Why You Should Wait Before Updating WordPress
Have you ever heard people who upgrade to the latest version of Windows complain about the experience?
When you upgrade to a new operating system there’s a good chance that the update will contain flaws that need to be addressed by hotfixes and service packs, your hardware manufacturer may not have compatible drivers yet, and certain applications just won’t work.
WordPress isn’t so different. When you update WordPress you can run into incompatibilities in plug-ins, themes, and even your own customizations. WordPress updates are usually trouble-free and will only break very complex or poorly maintained sites. But problems can and do occur, so I recommend holding off a few weeks before updating WordPress sites.
Unless an update contains a fix for a known security vulnerability, let early adopters work out the kinks first before updating your blog.
Don’t rush into an update unless you really need it. You can find out just how critical an update is by checking the WordPress Development Blog widget on your WordPress Dashboard or by clicking the Current WordPress Version link at the WordPress Codex . WordPress has a lively community and you can usually expect plugin compatibility to be tested within a few weeks or months of a WordPress update being released.
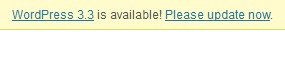
 There are fewer things more annoying about the
There are fewer things more annoying about the