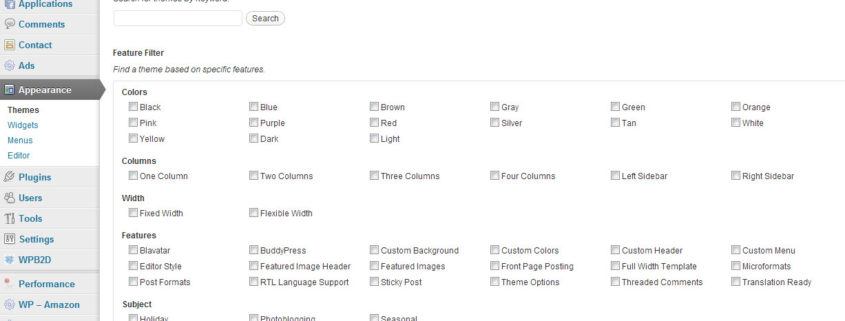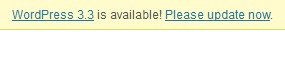Choosing and Installing WordPress Themes
[youtube_sc url=”http://youtu.be/LeGbCQ_aRj0″]
There are two ways to customize a WordPress site: plugins and themes. Generally speaking, plugins are used to add functionality (maps, image galleries, etc.) and themes are used to change a site’s public appearance. This article is about how to choose and install a WordPress theme.
Selecting a Theme
There are thousands of themes available for WordPress and they come in two flavors: free and premium. Free themes are just that: you can use them free of charge. Only use free themes from the official WordPress Free Themes Directory. If you download a free theme from another source (or worse yet, use a pirated copy of a premium theme), there’s a pretty good chance that it will contain malware that will infect your website. You can search the Free Themes Directory without ever leaving your WordPress Dashboard by clicking the Appearance Dashboard link, then clicking the Install Themes tab.
Premium themes are available from numerous companies. I’ve personally used themes from Woothemes and ThemeForest and find them both to have high-quality themes and great support. As somebody who works closely with code however, I’m partial to Woothemes.
For more information on how to safely choose a WordPress theme, check out this article over at WPSecurity.
Installing a WordPress Theme
Once you’ve picked out your WordPress theme it’s time to install it. Themes are installed one of two ways: through the WordPress Dashboard or via FTP. Free themes from the Free Themes Directory are easily installed through the WordPress Dashboard. Premium themes and themes from other repositories (you’re not using other repositories, are you?) can be uploaded either through the WordPress Dashboard or via FTP.
Installing a Free Theme via the WordPress Dashboard
- Begin by logging into your site’s dashboard.
- Click the Appearance link on the dashboard menu and it will bring up the Manage Themes screen. This screen displays all of the themes that you currently have installed and gives you a convenient way to switch between them.
- At the top of the screen click the Install Themes tab. This screen provides the ability to search the Free Theme Directory, select a theme, and install it without ever leaving your WordPress Dashboard.
- You can find a theme using the search and filter features, or browse Featured, Newest, and Recently Updated themes.
- Once you’ve located the theme you’d like to install, click it’s Install link.
- Click Activate to tell WordPress to use this theme to style your site.
Uploading Themes
Uploading a Theme Through the Dashboard
- Log into your site’s WordPress Dashboard.
- Click the Appearances link on the Dashboard menu.
- Click the Install Themes tab.
- Click the Upload link.
- Click Choose File and select the ZIP file containing your theme.
- Click Install Now to upload and install your theme.
- Click Activate to tell WordPress to use the theme to style your site.
Uploading a Theme Via FTP
- Extract the files from your theme’s ZIP file. The ZIP should contain a single folder named after your theme.
- Connect to your site via FTP.
- In your FTP client, browse to the root of your WordPress installation, then browse to wp-content/themes. You will see a directory listing for all of your installed themes.
- Upload the folder extracted in step 1 into the themes directory.
- After the upload completed, log into your site’s WordPress Dashboard.
- Click Appearances on the Dashboard menu.
- You should see the theme you just uploaded. Click the Activate link below the theme to tell WordPress to use it to style your site.
Summary
Installing a new theme is a quick way to add some flair to your website. Just remember to install theme only from trusted sources. In another lesson we’ll talk about how to customize themes from within the WordPress dashboard and, later, how to get your hands dirty and customize your theme by editing it’s code!