Choosing a WordPress Backup Plugin
One of the first things you should do after installing a new WordPress blog is configure backups. Though WordPress does feature an export feature that allows you to save much of your content to XML, there isn’t a full-blown backup feature built into the WordPress Core. You’ll need to download a WordPress backup plugin.
Features to Look For in a WordPress Backup PlugIn
These are the minimum features that I look for in a backup plug-in. You may have different requirements than my own but if your backup plug-in doesn’t provide these features, you will eventually find it lacking.
- Backs up the entire database, not just the core WordPress tables. In the event that your site crashes and needs to be restored, you’re going to need a backup of your database. The last thing you want is to restore your database and find that plug-in content such as purchase records in a shopping cart plugin or images stored in a gallery plug-in no longer exist.
- Backup the entire WordPress Directory. Some backup plug-ins only backup the database, but there is plenty of content that’s stored on the filesystem and not the database including uploaded media, plugins, and theme customizations. Choose a plugin that backs up the entire file system for your blog. That way when a crisis occurs, you can simply dump the files and database back to the server and continue business as usual.
- Scheduling. Your backup plug-in should provide some sort of scheduling feature that can automatically perform backups as a daily, weekly, or monthly task. You shouldn’t have to remember to manually backup you blog, though a manual backup feature is helpful as well.
- “Off-Site” Backup.Your backup plug-in should have some way of saving your backup off site. It could be by emailing them to you, uploading them to an FTP site: anything that duplicates your blog data to a second server in case your server is physically damaged. A plug-in that simply saves the backup to the same server that hosts your blog doesn’t protect you from the all-to-common hard drive failure, your hosting company going belly-up, or any other scenario that prevents you from getting access to your data.
Backing Up WordPress to DropBox
I use DropBox to store business records and other important files, and so I’ve settled into using the WordPress Backup to DropBox plugin for most of my sites. The plug-in provides all of the features that I mentioned above. In addition it gives me access to those backups from my PC via the DropBox desktop application, and gives me confidences that my backups are occurring when I scheduled them because I can see the files updating in real-time.
Another excellent and popular plugin is Backup Scheduler. It allows you to specify what gets backed up (database, files, or everything), and has the option to send you the backup via email.
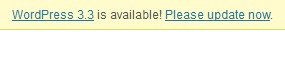
 There are fewer things more annoying about the
There are fewer things more annoying about the