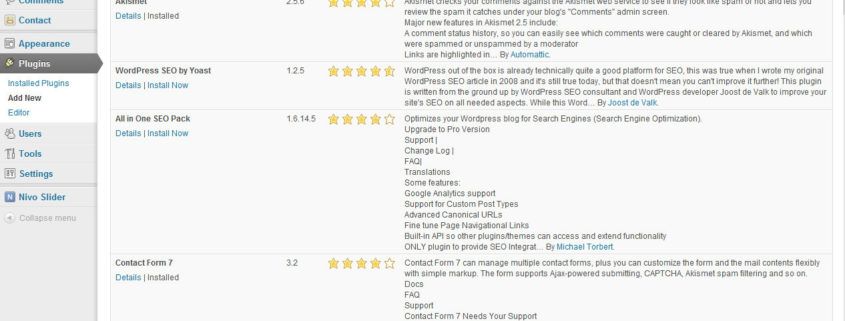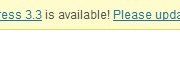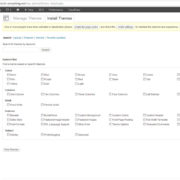Installing WordPress Plugins
[youtube_sc url=”http://www.youtube.com/watch?v=scvMMLXsFD8″]
In my last post I talked about installing WordPress themes. Themes help you quickly change the look and feel of your website. But what if your site needs a feature that isn’t built into WordPress? Well today we’re going to learn how to add features to our blogs by installing WordPress plugins.
What the Heck is a Plugin?
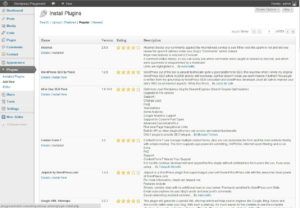
Some of the most popular WordPress plugins help you improve your SEO and add interactivity to your blog.
A plug-in is a WordPress module that adds features to or otherwise enhances your blog. They can do literally anything that a clever programmer can think up. Installing WordPress plugins can make it simple to publish maps, display attractive image sliders, provide e-commerce features, and even increase your search engine visibility.
Like themes, plug-ins come in two flavors: free and premium. Most free plug-ins are available on the official WordPress Plug-in Directory. Like themes, you shouldn’t use free plug-ins that come from other sources. Plugins in the Directory have been vetted by the WordPress community and are usually updated frequently.
Finding a Plug-in
There are thousands of free plug-ins available in the WordPress Plug-in Directory. You can search the directory through the website or through the WordPress Dashboard:
- Log into your WordPress Dashboard
- Under the Plug-ins menu click Add New.
- On the Install Plugins page you can search for plug-ins by keyword, or you can use the Featured, Popular, and Newest.
Don’t forget: there are also premium (paid) plug-ins available from a variety of companies such as Woothemes. When I first started using WordPress I had an aversion to paid plug-ins. Why should I pay to add one simple feature to a system that’s already free?
That mentality changed when I started using WordPress professionally. Sometimes installing WordPress plugins from the WordPress Plugin Directory won’t provide exactly what you’re looking for. (I’m looking at you, Every Free Slider Plug-in Out There). Sometimes times it’s faster to pay for a feature rather than to build it yourself or work with a half-baked plugin. In these situations don’t be afraid to go premium. I use numerous premium plug-ins including Nivo Slider and payment gateway extensions to Woocommerce.
Installing WordPress Plugins
There are two methods for installing WordPress plugins. The first is to search for the plugin through the Install Plugins screen and clicking install. The second is by uploading the plugin and then activating it.
Installing WordPress Plugins through the Install Plugins Screen
Installing WordPress plugins through the Install Plugins screen is the simplest way to install plugins from the WordPress Plugin Directory. Search for the plugin through the Install Plugins screen then click install.
- Log into your WordPress Dashboard.
- On the Dashboard menu click Add New under the Plugins menu.
- Search for a plugin. You can do this by typing in a plugin name or a keyword into the search field and clicking Search Plugins, or by exploring the Featured, Popular, and Newest links, or by clicking any of the tags in the Popular Tags area.
- Once you have located the plugin you would like to install click Install Now. Depending on the configuration of your website, you may be prompted for your FTP username and password. Enter them if prompted.
- After the plugin is finished installing, you can make it active by clicking Activate Plugin.
Installing WordPress Plugins by Uploading through the Install Plugins Screen
Installing WordPress Plugins by uploading through the Install Plugins screen is the simplest way to install plugins from outside the WordPress Plug-in Directory. These steps assume that you’ve already downloaded the ZIP file containing the plugin.
- Log into your WordPress Dashboard.
- On the Dashboard menu click Add New under the Plugins menu.
- Click the Upload link.
- Click Choose file and select the ZIP file containing the plugin. Click Install Now. Depending on the configuration of your website, you may be prompted for your FTP username and password. Enter them if prompted.
- After the plugin is finished installing, you can make it active by clicking Activate Plugin.
Uploading Plug-ins via FTP
- FTP to your WordPress site and navigate to wp-content/plugins/.
- Extract the ZIP file containing your plugin. It should contain a single directory named after the plugin.
- Upload that directory to wp-content/plugins/.
- Log into your WordPress Dashboard.
- Click Plugins on the Dashboard menu.
- Locate the plugin you just uploaded and click Activate.
Post Install Configuration
After installing WordPress plugins many will require some sort of configuration after you activate them. For example the Akizmet spam filter plugin requires that you enter an API key (a code that identifies your account with them). Most plugins will provide a notification at the top of your dashboard that they require configuration.
Summary
Plugins do for your blog’s function what themes do for it’s form. They can make your blog more than just a blog, and few WordPress sites ever reach their full potential without at least a couple of key plugins. Remember: only install plugins from the WordPress Plugin Directory and from reputable developers of premium plugins. Once you locate a plugin you’d like to use on your blog you can install it directly through the Dashboard or by uploading it via FTP, but you’ll still have to activate the plugin in the Dashboard once you finish.
Thanks for reading! In my next couple of posts we’ll cover how to add content to your blog in the form of posts, pages, media, and links.