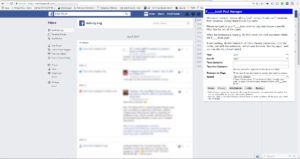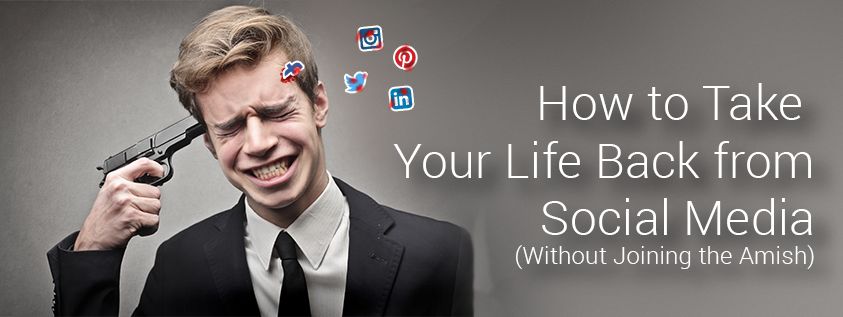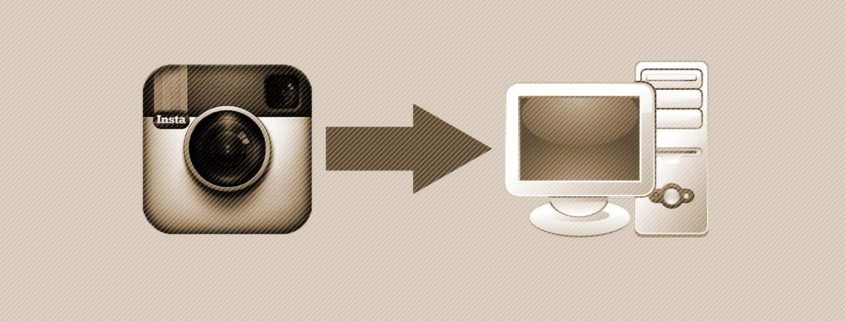5 Steps to Leave Facebook the Right Way
I hate Facebook. No, that’s a lie. I have a love/hate relationship with Facebook, and both emotions have the power to keep me unintentionally captivated by the nonsense going on in my feed. One thing I know for sure is that I have to leave Facebook.
A friend mentioned a few weeks ago that she was quitting social media to make her communication more intentional.
Intentional communication.
What a concept. Her words struck a chord with me and ever since I’ve been experimenting with ways to solve my Facebook addiction.
I’m a web marketer. How the Hell can I quit social media?
Here’s how. I need a Facebook account to access pages that I manage. That’s unavoidable. But I want to separate myself from the day-to-day drama of social media. So I’ve developed a few simple steps to help you wipe your account’s information, and the ability to communicate with you through Facebook, while still retaining your ability to log in and manage pages.
Step 1: Back up your Profile Data
Inevitably you’ll want to contact someone you were friends with on Facebook, or you’ll want to reference some long-forgotten post or message. Facebook offers a way to download a backup of your Facebook profile. Click here to learn how to backup your profile. This operation will generate a ZIP file with your Facebook history, Facebook contacts, and more. Is it in a useful format? Eh. Not really. Most of the information comes in an HTML file. You can open in a web browser and manually copy/paste what you need.
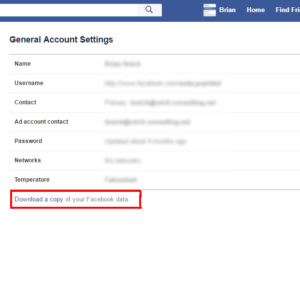
Leave Facebook Step 1: Go to your General Account Settings and click “Download a copy of your Facebook data.”
Step 2: Delete Your Facebook Activity
It’s a well-established fact that deactivating your Facebook profile doesn’t delete anything. And remember: I need my account active, so deactivating or deleting my account aren’t good options anyway. But I want to be able to
- Remove my relationship with all of my friends.
- Remove as much of my Facebook history as possible so my kids can’t find evidence of what an ass their dad was.
Fortunately, a smart programmer has found a way!
Install Google Chrome if it’s not already your browser of choice, and then install the F___book Post Manager Chrome plugin. Log in to your Facebook account and navigate to your Activity Feed. Open the plugin and configure it to delete the posts you want to be removed. A word of caution: this operation is aggressive. And it’s buggy. You’ll need to run the plugin several times to remove all your activity. Some activity, such as posts by friends you’re tagged in, just can’t be deleted.
Step 3: Unfriend Everyone
Deleting your friends is the emotionally challenging but most meaningful part of the process. You need to say goodbye to all of your Facebook friends. Why? Because bad associations are a big reason why Facebook sucks. That may be a generalization, but it was certainly true for me. Facebook was a negative influence on my life for three reasons I can identify:
- My friendships were based on real-world associations, friendships, and family ties. Those relationships didn’t translate well into the digital space.
- Facebook seems to show content based on it’s potential to keep you on Facebook, not on value to the viewer. Ad revenue powers the Internet. And ads are driven by session duration (engagement). If you’re interested in this topic, listen to Sam Harris’ conversation with design ethicist Tristan Harris. It’ll make you want to punch the Internet in its greedy face.
- My behavior. I had this idea that people can and should have reasonable conversations about ideas. I would posts questions or facts and try to start a polite discussion. My network of friends would prove me wrong about their ability to discuss ideas like grown-ups and damage my respect for them a little each time. In the end, I had to admit that I could accomplish nothing positive. I was just an accidental troll.
The best resolution for me was to unfriend everybody. Nobody can be mad if you’re treating them the same way you treat your mother, right?
It’s easy. Go to your profile and click the Friends tab. Go through your list and click “Unfriend” to everyone on the list. Depending on the number of associations you have this could take a while, and I didn’t find a faster way to do it.
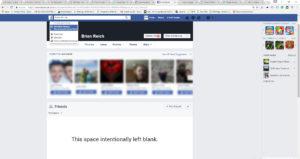
Leave Facebook Step 3: Go to your profile and click the Friends tab. Then click “Unfriend” for everybody.
Step 4: Update Your Security and Privacy Settings
Now your Facebook profile has no history and no relationships. How do you keep it that way? You lock down your profile. Go to your Facebook settings and, for once in your sad online life, make use Privacy tab. Here are the settings that I have configured to limit communication and friend requests going forward:
- Who can see my stuff? Friends (which is nobody) You can also restrict the audience on old posts since there is probably some content that was not deleted by Step 2.
- Who can contact me? Friends of friends (which is nobody)
- Who can look me up? Friends (for all settings)
Step 5: A Final, Public Post
This last step is optional but recommended. Write a final post on your Facebook profile that lets people know that you’re no longer using Facebook, you will not see or respond to their messages, and how they can contact you going forward. Here’s what I wrote:
Looking for Brian? He’s not here anymore. This Facebook account only exists so I can log in and manage my clients. DO NOT POST. DO NOT MESSAGE ME. I will not see it.
If you need to contact me, for business or personal reasons, go to my business page and find my contact info.
Conclusion
As of this moment I’ve been off of Facebook for two weeks. I feel good. I feel happier than I did when I was using Facebook. And I feel more productive. I never bothered to measure the amount of time I spend on Facebook, but it had to average out to 1-2 hours a day. That’s a lot of wasted time, especially to a person whose self-employed.
Leaving Facebook was the right choice for me. And leaving it intelligently by deleting my data trail, removing my associations, and leaving my account intact makes sense for me and my career. But of course, your needs and mileage may vary.
Do you suffer from social media fatigue like me? Do you have a different way of dealing with it? Let me know! Leave a comment below. I’d love to hear your thoughts.