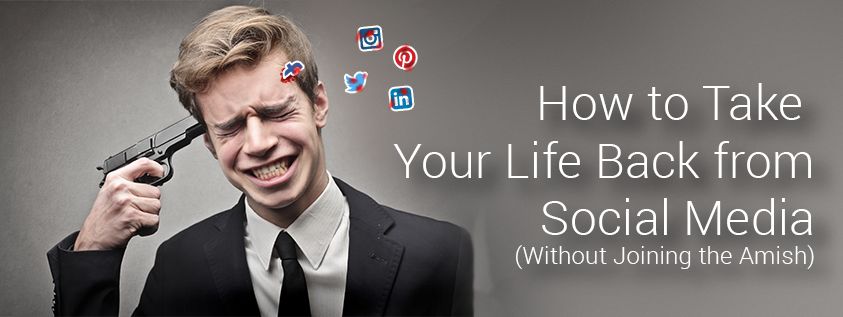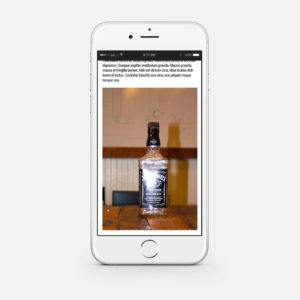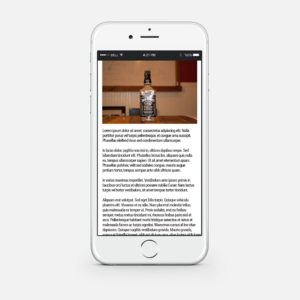How to Take Your Life Back from Social Media
Everything wants your attention and almost nothing deserves it. There are moments when the noise generated by the Internet seems to drown out the things that matter.
Count how many notifications your phone generates in an hour. How many of those distractions really deserved your attention? On my average day, I’d say somewhere close to zero.
Our modern mobile obsession didn’t bother me until recently. I figured it’s a social change and that we’ll adapt to it in time. But as I struggled to meet a deadline I realized the speed of Darwinian evolution wasn’t going to fly for me. Five different social networks screamed for attention as dozens of blogs were actively nagging me with Push Notifications to read new posts.
Each time something tugs at our attention, it takes time to get it back. Some studies show it can take over 20 minutes. Reading a new comment on Facebook only takes a minute, but getting your brain back into the task you just abandoned could take longer.
Whether you’re self-employed like me or you work for somebody else, your time is money to somebody. And more importantly, your time is your time. Take control of it.
I don’t suggest you stop using smart phones or social media. I love this stuff. I’m suggesting you use technology intelligently to make it your bitch and not the other way around.
Disable Unnecessary Phone Notifications
I’ll cut to the chase: here are instructions on how to disable notifications on the two major types of smart phones, iPhone and Android:
If you have a smart phone turn off notifications from apps that aren’t that important. For me this included Facebook, Instagram, Twitter, LinkedIn, shopping apps, news apps, and others. If anyone expects you to be instantly available through any of these apps (looking at you, mom!) realign their expectations and suggest contacting you a different way if they really need your attention.
You won’t lose notifications: most apps just present them the next time you open the app. Disabling app notifications ensures that you see them on your schedule and not when the app wants your attention.
Social networks and app developers know that once they have your attention, you’ll likely waste a few minutes scrolling through your feed, reading junk, and generating ad revenue. Your wasted time equals their money. Don’t play their game.
This simple step has simplified my life considerably. Disabling phone notifications has improved my productivity, and when I’m spending time with friends and family I feel more present. Now I only check my phone when they start to bore me!
Disable Browser Notifications
As if mobile notifications weren’t distracting enough, now the web has push notifications too. While the technology has cool implications for web applications, it’s currently being used to nag users to revisit social media and blogs.
- Disable Push Notifications in Chrome
- Disable Push Notifications in Firefox
Disable Push Notifications in Internet Explorer. Internet Explorer and Edge don’t support push notifications yet.
Embrace RSS
RSS is a web format that’s popular among geeks but never caught on among the unclean masses. Bear in mind: I call you unclean as I sit here typing with orange Cheeto fingers.
Think of RSS as push notifications in reverse. So… pull notifications? Kind of.
A website’s RSS feed is updated whenever the website has new content to share. But the website doesn’t blast this information to all of your devices. Instead it quietly updates it’s RSS feed, and it’s up to the user to refresh the feed and see what’s changed. I use a program called Feedly to view and manage my RSS subscriptions to about 30 blogs. When I open Feedly it provides me with a list of unread articles from all my favorite news sources.
I’m not sure why this model isn’t more popular. RSS isn’t annoying. It doesn’t beg for your attention. It’s the information you want, when you want it, and not a moment before.
No Self-Control? Lock Yourself Out of Social Media
If you really want to level-up your productivity, install a browser plugin to lock yourself out of time-wasting websites and social media. I use a plugin called StayeFocused to keep me away from Facebook during my office hours. Of course there’s always a way to circumvent the system, but it prevents turning knee-jerk moments of boredom or frustration into a spiral of pointless scrolling and clicking.
Summary
Nobody is suggesting you give up social media. The productivity suggestions above are deceptively simple, but on average I’d say they’ve saved me an hour every work day. That’s an additional hour of billable time. Or an extra hour to spend with my family, or on hobbies and projects I’d rather be working on. Try it out. If after a week you don’t feel better about life, you can always go back to donating a portion of your day to Mark Zuckerberg.