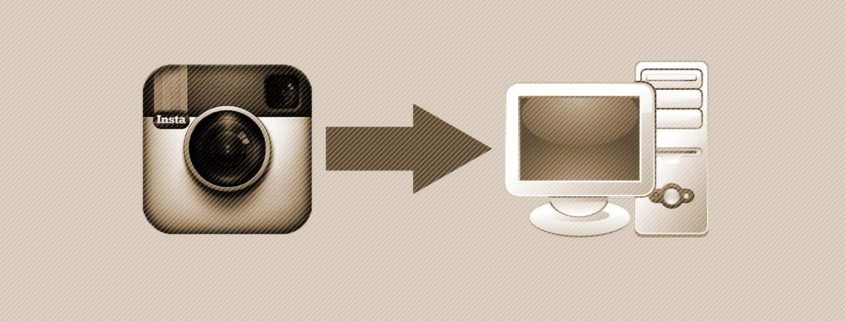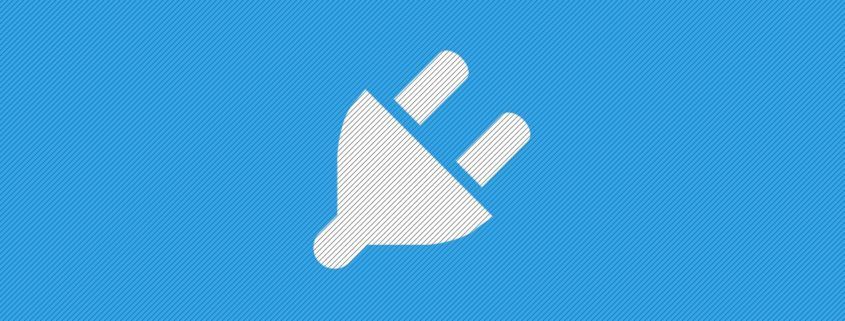How to Post to Instagram from a PC
Instagram is a great social network for your everyday user. But it’s clearly designed around a mobile experience. If you go to the Instagram website on a PC and log in, you’ll notice it’s essentially a read-only experience. You can’t upload, which is really annoying for those of us who want to polish our images in Photoshop or Lightroom before we share them. So today I’m going to show you how to post to Instagram from a PC.
How to Post to Instagram from a PC Using Gramblr
To post to Instagram from a PC we can use a free tool called Gramblr. Go to gramblr.com, and click the button for your platform. Gramblr downloads as a ZIP file, so go ahead and right-click and choose Extract All to extract the ZIP file.
Now you can open Gramblr. Enter the folder that was extracted by the ZIP file, and double-click gramblr.exe.
Windows Security Warnings
If Windows warns you about running the program, go ahead and allow it. As of the recording of this video, Grambler is a pretty safe download.
Create a Gramblr Account
When you first open Grambler, you’ll need to create a Grambler account. Go ahead and enter your email address and a secure password. You’ll also need to enter your Instagram username and password. Once you’ve done that go ahead and click Sign Up. I already have a Grambler account, so I’ll click Log in now, and then enter my username and password.
Upload Your Image
Grambler has a ton of features, but for this video all we really care about is the upload feature. If you’re not already on it, click the Upload Now! tab. You can either drag a file onto the upload area, or click the Upload area and then select your file. Go ahead and move your image or video to the upload area.
Crop Your Image
Grambler gives you an opportunity to crop your image before you upload it. Click Save if you’re happy with your image as-is, or click and drag on the image to add crop marks. You can limit cropping to a particular scale by choosing the 4:3 or 1:1 scale buttons. When you’re satisfied, click Save.
Apply Filters
Just like Instagram on your phone, Gramblr gives you the chance to apply filters to your images before you upload. Go ahead and explore the filters and motions buttons, and click Continue when you’re happy with your image.
Post or Schedule
Finally, Gramblr lets you write a caption and apply hashtags. At this point I like to go to the Instagram homepage and do searches to explore hashtags that might be popular for my image. Once I’ve added the caption and hashtags, I can choose to upload immediately, or schedule the post for another time. This is a really useful feature for folks that want who have a ton of photos to upload, but don’t want to bombard their audience all at once. Go ahead and click Send. When you do your image will either get posted immediately to Instagram, or wait to be posted at the scheduled time.